How To Add Starting Soon Screen Obs
Twitch has given gamers, musicians, and digital artists alike the floor to showcase their passions while enthusiastic viewers cheer them on from behind a screen.
To go on a growing virtual audition engaged, streamers are encouraged to produce entertaining broadcasts that are at least two hours long. Co-ordinate to Twitch, streams under one hr should be avoided.
Whether y'all're streaming for two hours or a whopping half dozen, Twitch screens can aid livestreams run smoothly. For instance, starting before long screens requite viewers a adventure to slowly trickle in, conversation, and get comfortable before a stream begins, while Twitch BRB screens are displayed when streamers need to stride away. Below are a few examples I found from YouTube that caught my center.
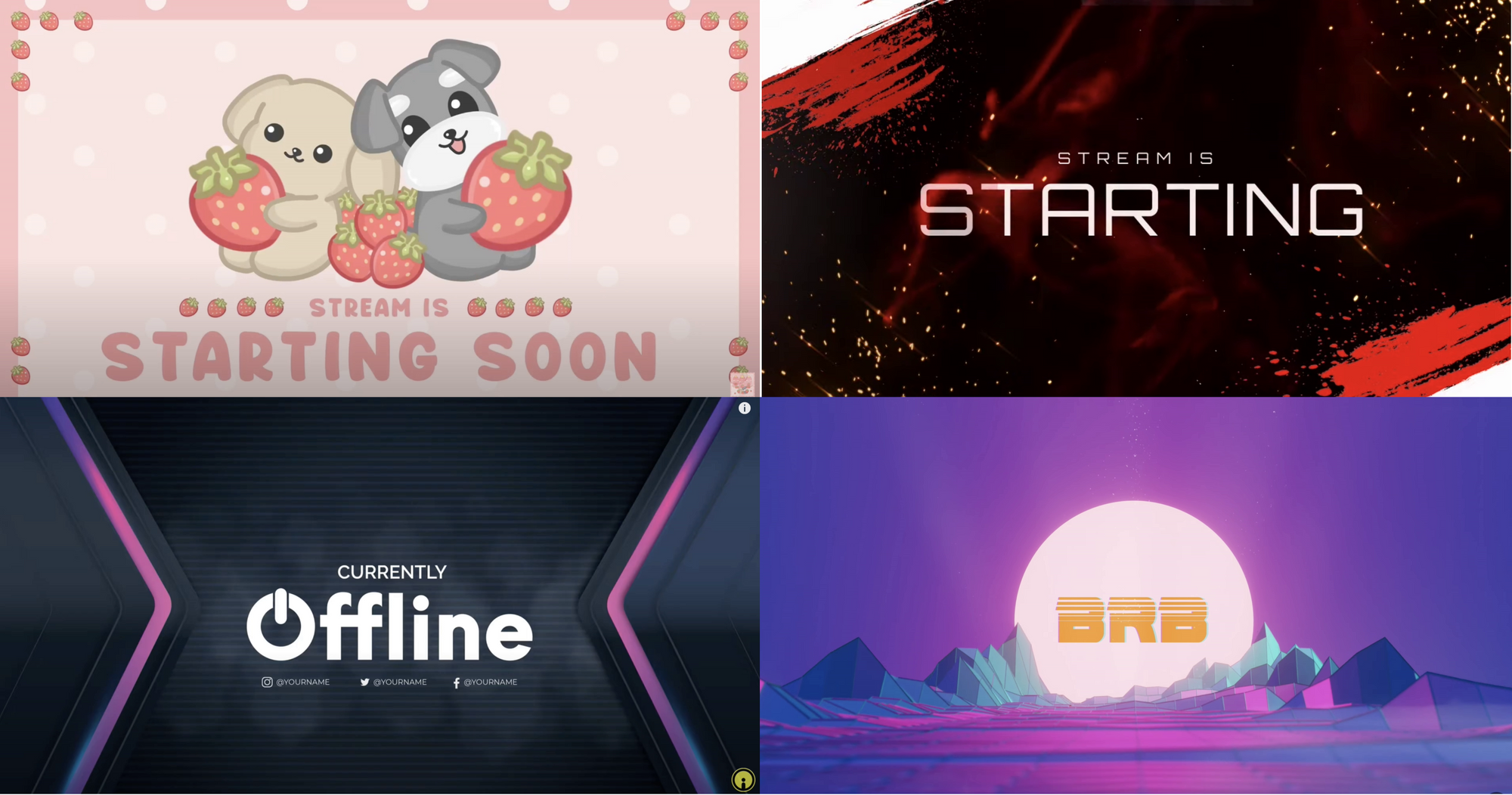
In this article, I'll show you lot how to make a custom starting before long, BRB, and offline screen to proceed viewers in the know while you're away. Then, I'll wrap upwards the commodity with a quick tutorial on how to upload your screens.
- Open Kapwing Studio
- Resize background
- Edit Twitch screens
- Upload to OBS or Streamlabs
Footstep One: Open Kapwing Studio
Allow's go started by heading over to Kapwing, and clicking the purple Get-go Editing button. While you tin can use Kapwing on any device with a browser, I recommend using a PC, especially if you're a starting time-time user. You tin can comfortably access each tool in the Studio, and editing a project is easier when working with a larger screen. After clicking the Get-go Editing button, y'all'll be in the Kapwing Studio. Get ahead and click around to go comfortable with this online tool!
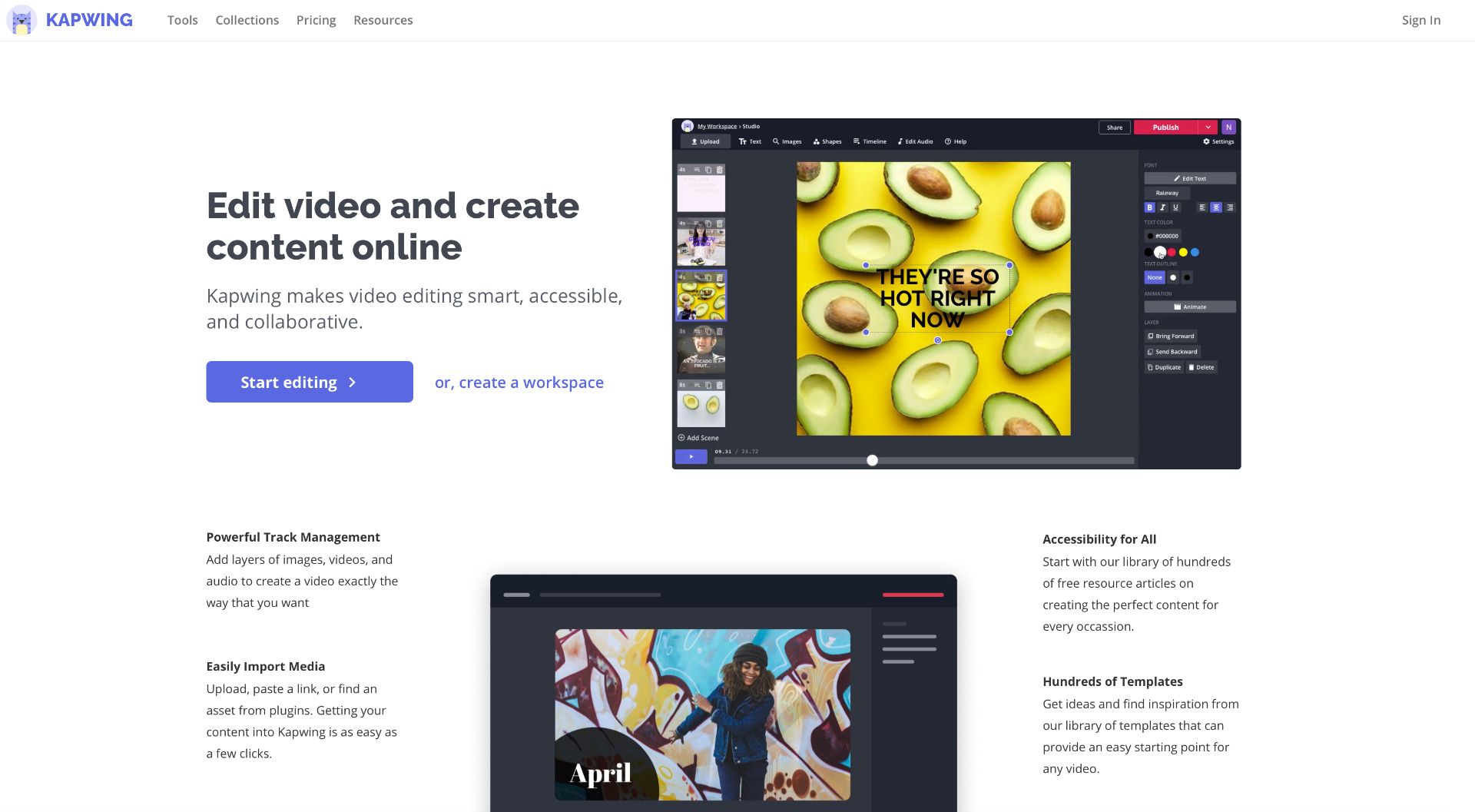
Here are few things to know virtually Kapwing earlier going whatsoever further in the tutorial. Kapwing was fabricated by and for creators, is packed with free and intuitive tools to edit media, and is cloud-based. This makes accessing, editing, and exporting content convenient, even when you're on the go. With the gratis version of Kapwing, yous tin export videos up to seven minutes long, store content for two days, and a quick sign-in with your email removes the watermark. At present, onto step two!
Stride Two: Resize Background
Resizing the background to make Twitch screens is a adequately straight-forward procedure. Starting Soon Screens, BRB screens and Offline screens are 1920x1080 with a 16:9 aspect ratio. All you accept to do is click, Starting time with a Bare Canvas, so cull 16:9 under Output Size. You can click Custom and enter the width and height in the corresponding spaces.
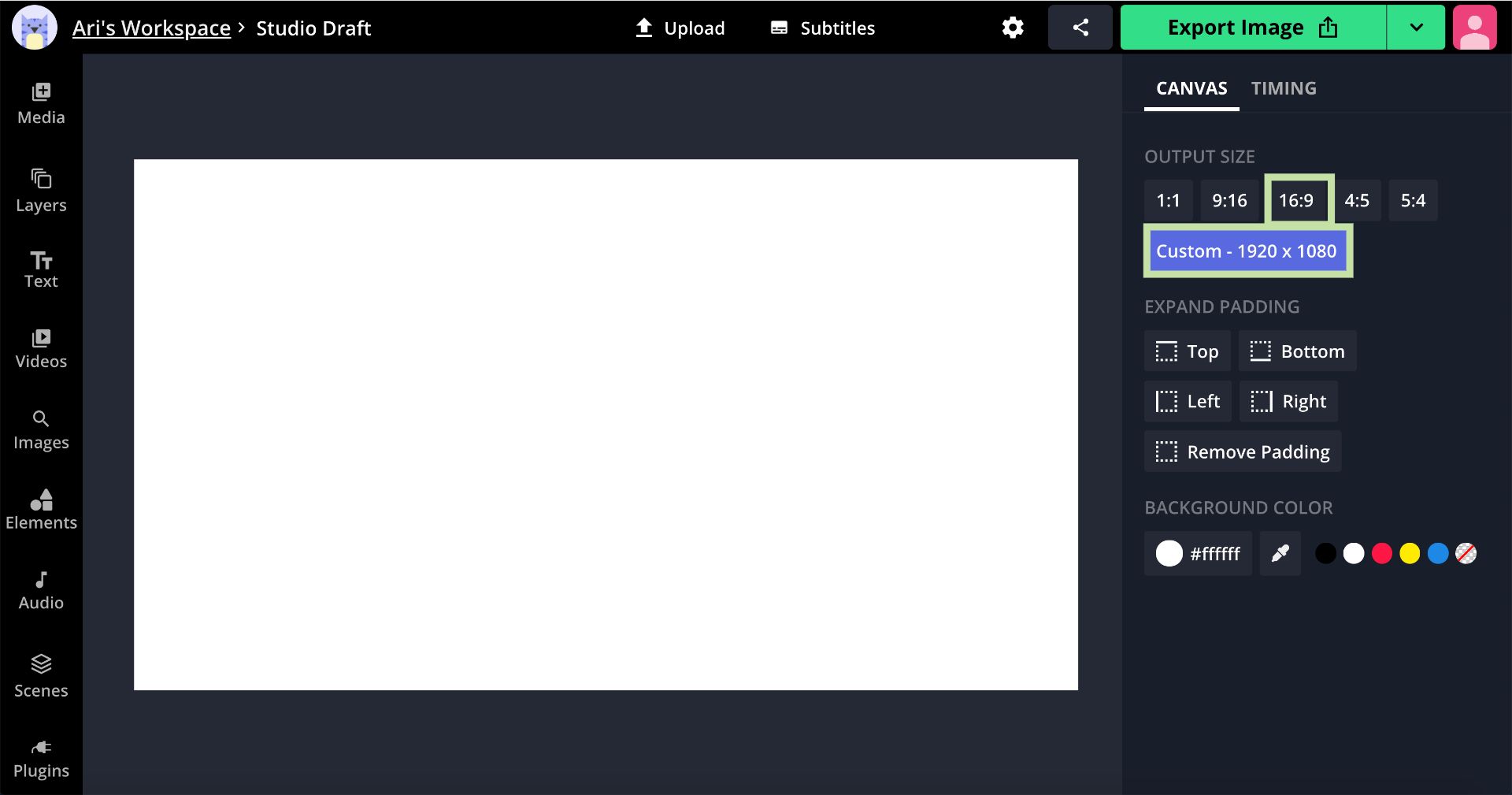
Step Three: Edit Twitch Screens
Now for the fun function! It'south time to spruce up the canvas to bring our screens to life. It's a good idea to take a folder ready to go with branding avails such every bit fonts, hex color codes, logos, and watermarks. You'll need to upgrade to Kapwing Pro if y'all want to upload fonts. In the following sections, I'll go over design ideas for each screen, kickoff with the starting before long screen, but feel free to come up up with your ain artistic design!
Twitch Starting Soon Screen
The starting soon screen can be as minimal or out of the box as you like. If you have a background on your PC, you can elevate and drib it into the Studio, click Upload, or paste an image url to import the file. If you desire to employ a solid color background instead, click the circle nether Background Color and choose a colour you like, or enter a hex color lawmaking. The plugins tab or paradigm search tool are cracking options if you need to detect a groundwork for your screen.
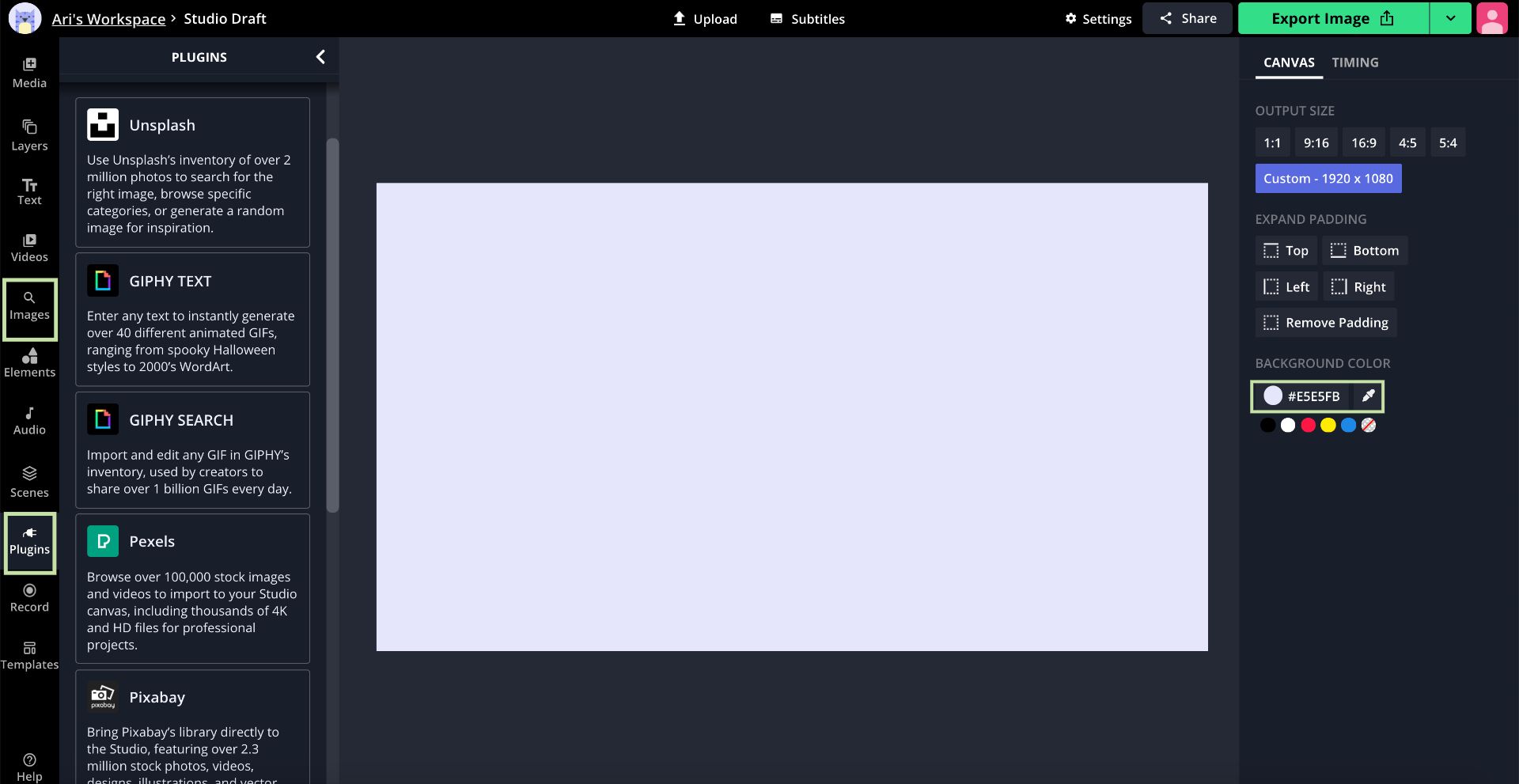
From here, I recommend uploading your assets to the Kapwing Studio. I added a few logos, then dragged the corners to adapt the size, and clicked the text tool on the left to add my title. Something like "stream starting soon" gets the point across to viewers in but a few words. Try to use big, bold, easy-to-read text, and so viewers aren't straining their optics to read it.
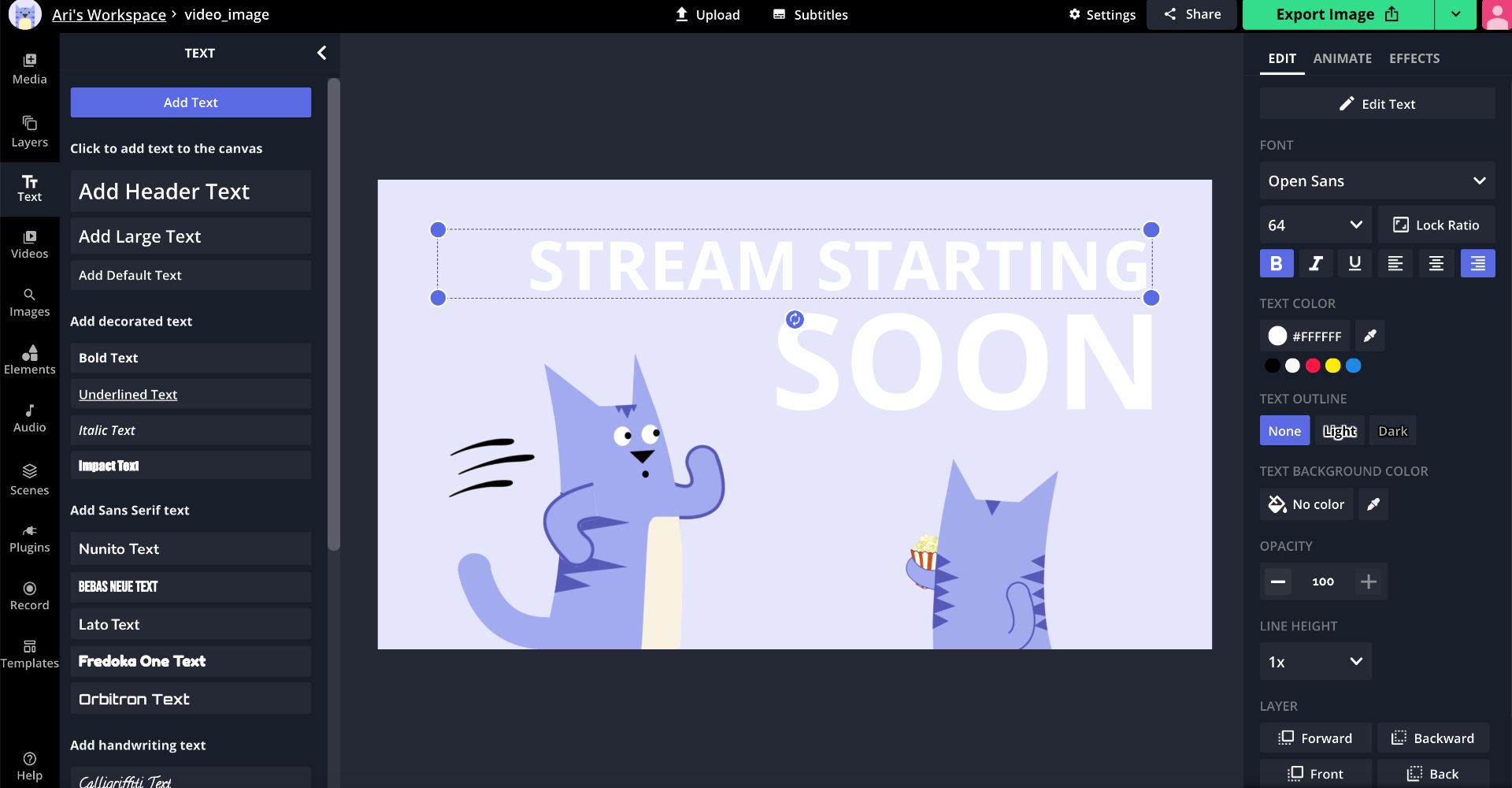
To spruce upward your text, yous can change the style, outline color, size, and even add a drop shadow with the effects tab. For a more middle-catching appearance, you tin can add an animation such equally flicker, hue rotate, and reveal, by clicking the Animate tab on the right side of the Studio.
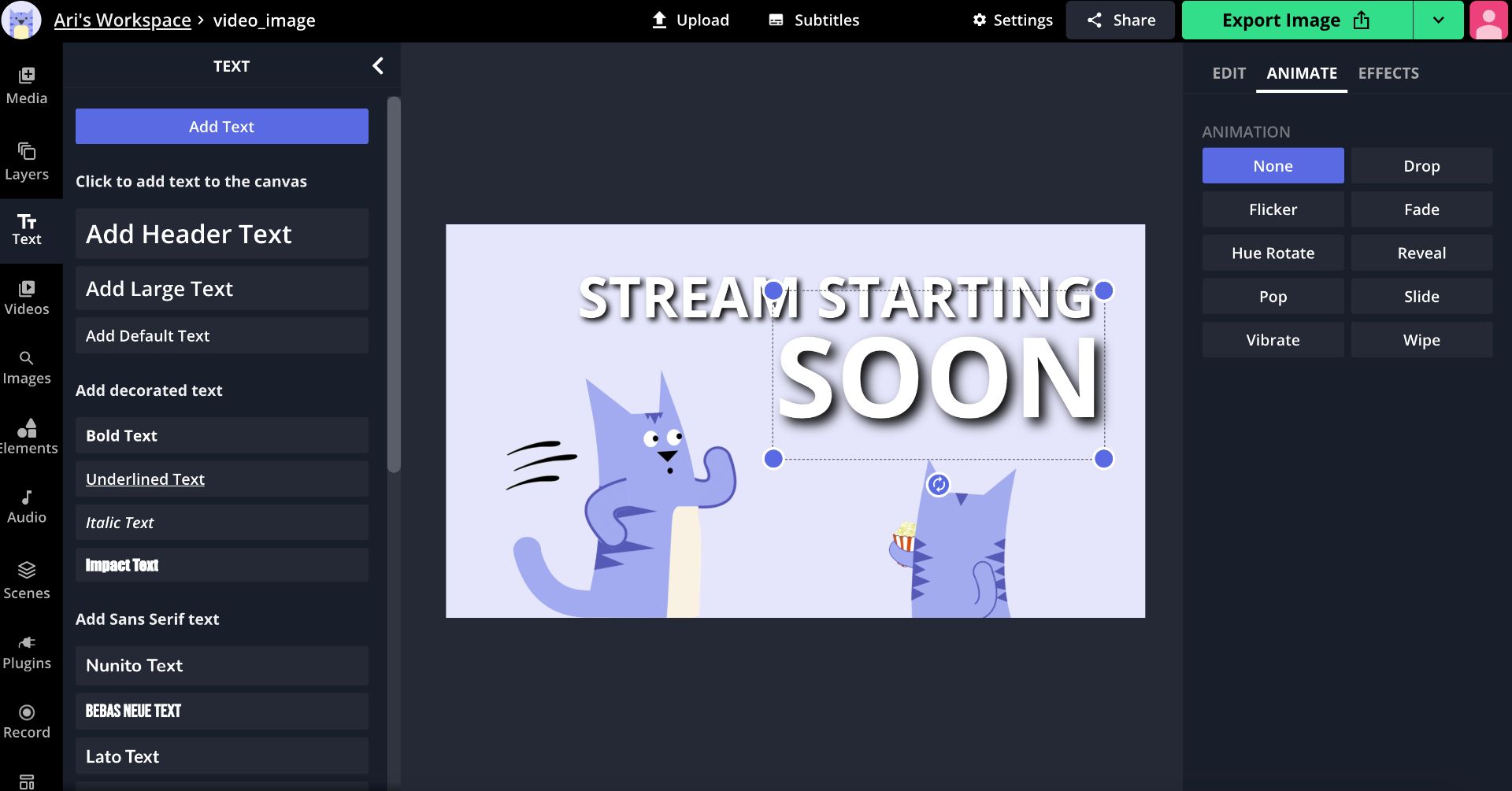
Pop starting soon screens, regardless of the streamer, typically include a countdown timer and social media icons with a tag. You tin import a inaugural timer from YouTube or use plugins to detect timers within the Studio. If you need social media icons to promote other channels, endeavour using the image search tool in the toolbar on the left. Later, add together your tag so viewers can hit the follow button while they wait.
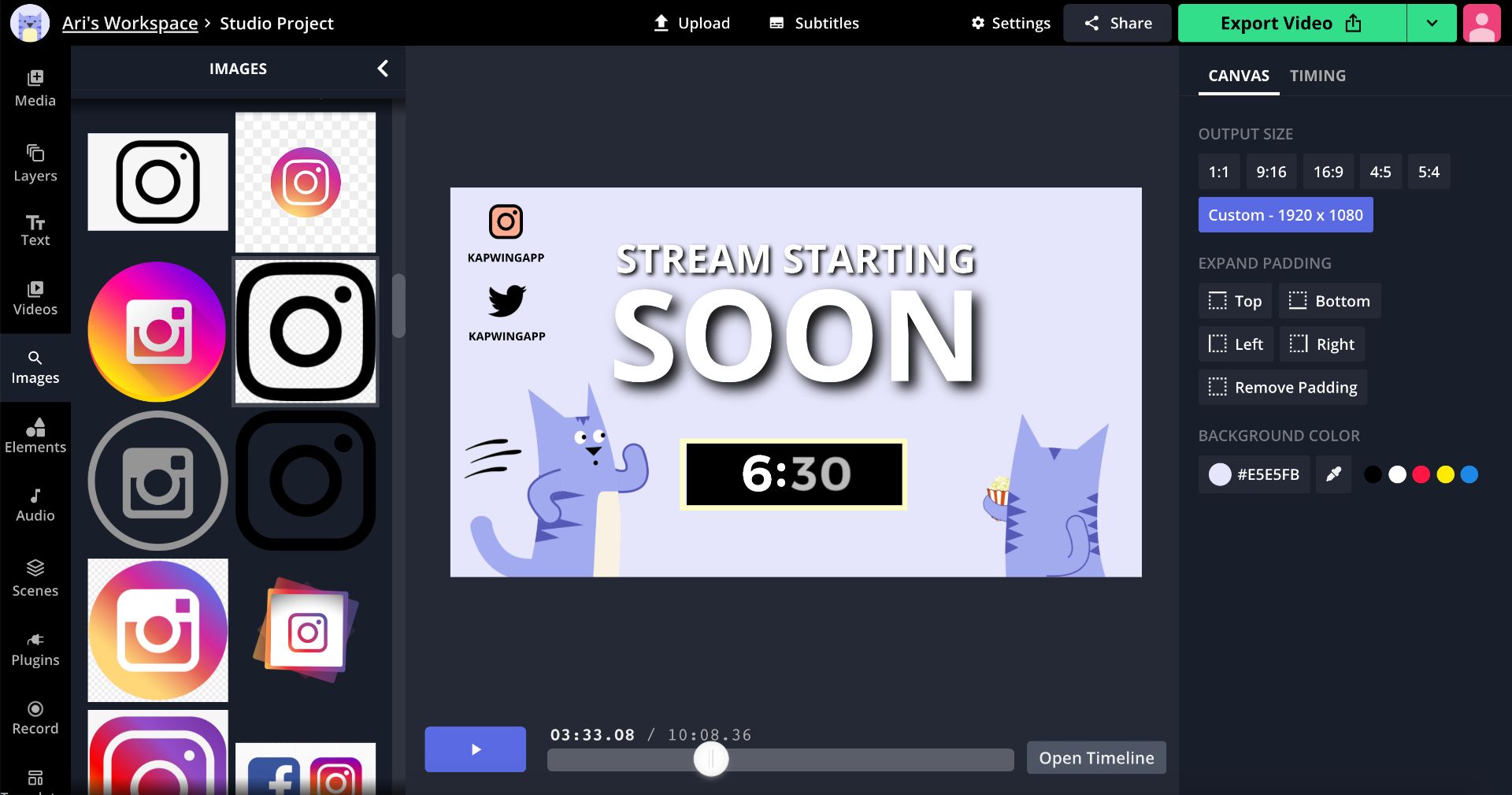
In this instance, I constitute a free countdown timer with the Pixabay plugin. This is optional, but if yous click Effects, yous tin central out the groundwork to make the timer transparent. A progress bar GIF is a great culling to a inaugural timer if you lot'll be gone for an unspecified amount of time. You tin can find these GIFs with the image search tool or GIPHY plugin.
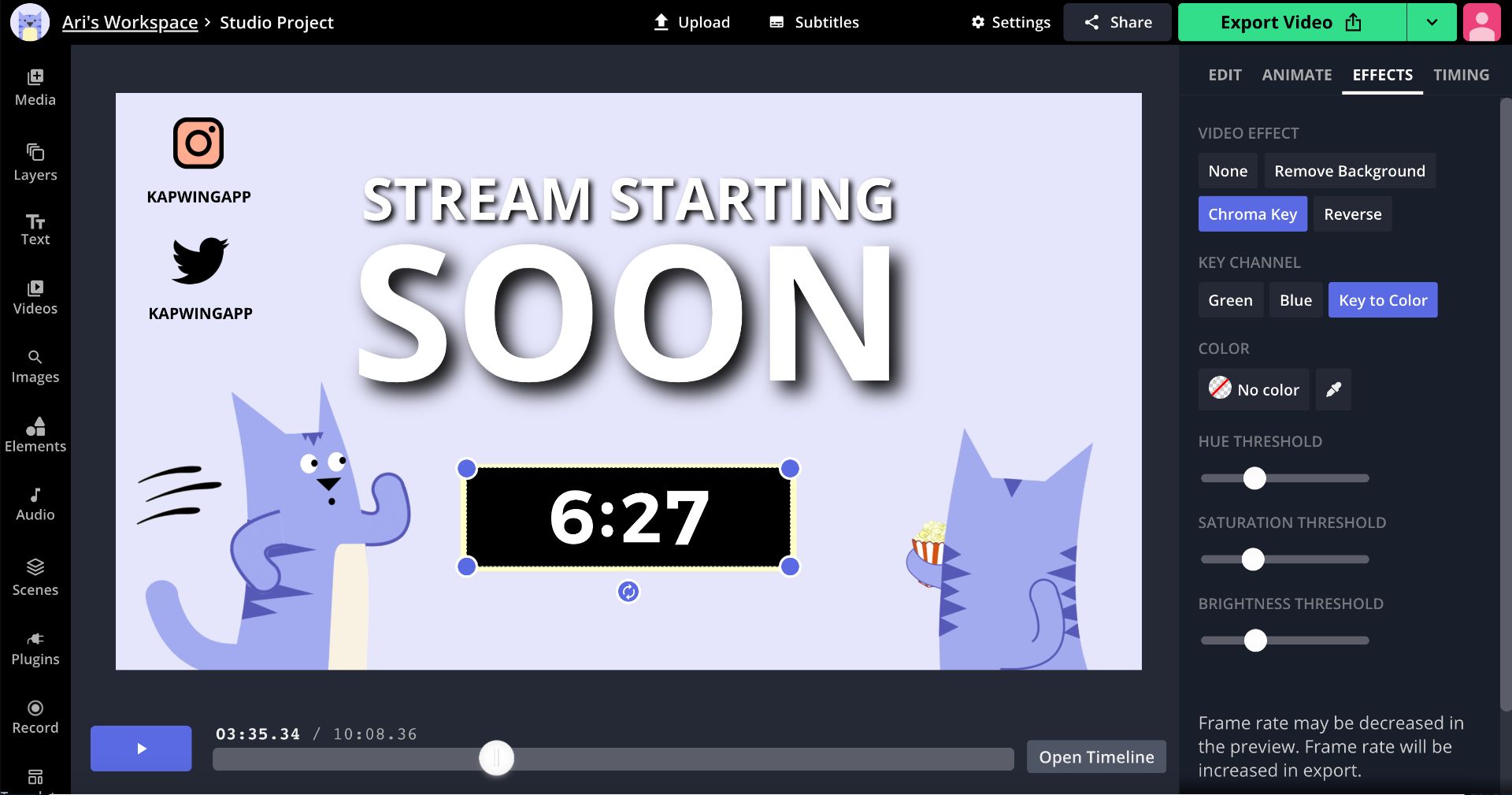
All that's left is to add any final touches to the background of the screen. Everything I used tin be found by clicking Elements then typing in terms like "borders," "designs," and "corners" into the search bar. I ended upwards swapping out the countdown timer for a progress bar GIF to complete my starting before long screen. Below is the concluding look! To salve your screen, click the light-green export push button, and so Download after information technology has been candy.
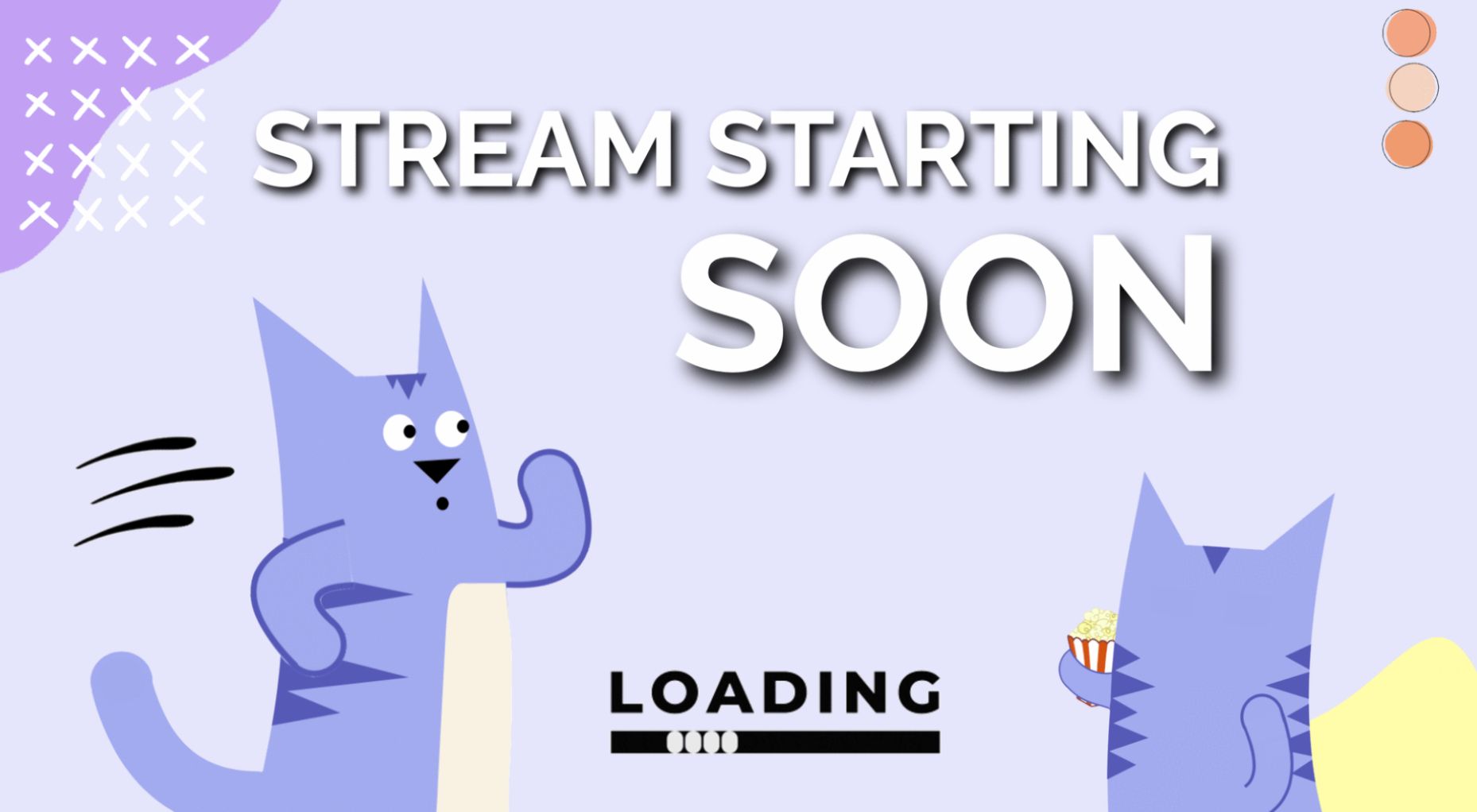
Twitch BRB Screen
The BRB or intermission screen is perfect when you lot need to take a quick snack, bathroom, or mental break earlier streaming again. The layout is pretty similar to the starting soon screen so you tin reuse what y'all fabricated earlier or start from scratch. I'm going to make something fresh!
For my groundwork, I used a slope wallpaper from Pexels and dragged the corners to fit the image to the canvas. Y'all tin likewise use the crop tool to zoom in on a section that want to highlight equally the background. With Pexels and Pixabay, you can also search for animated backgrounds if you're looking for something a bit more dazzling.
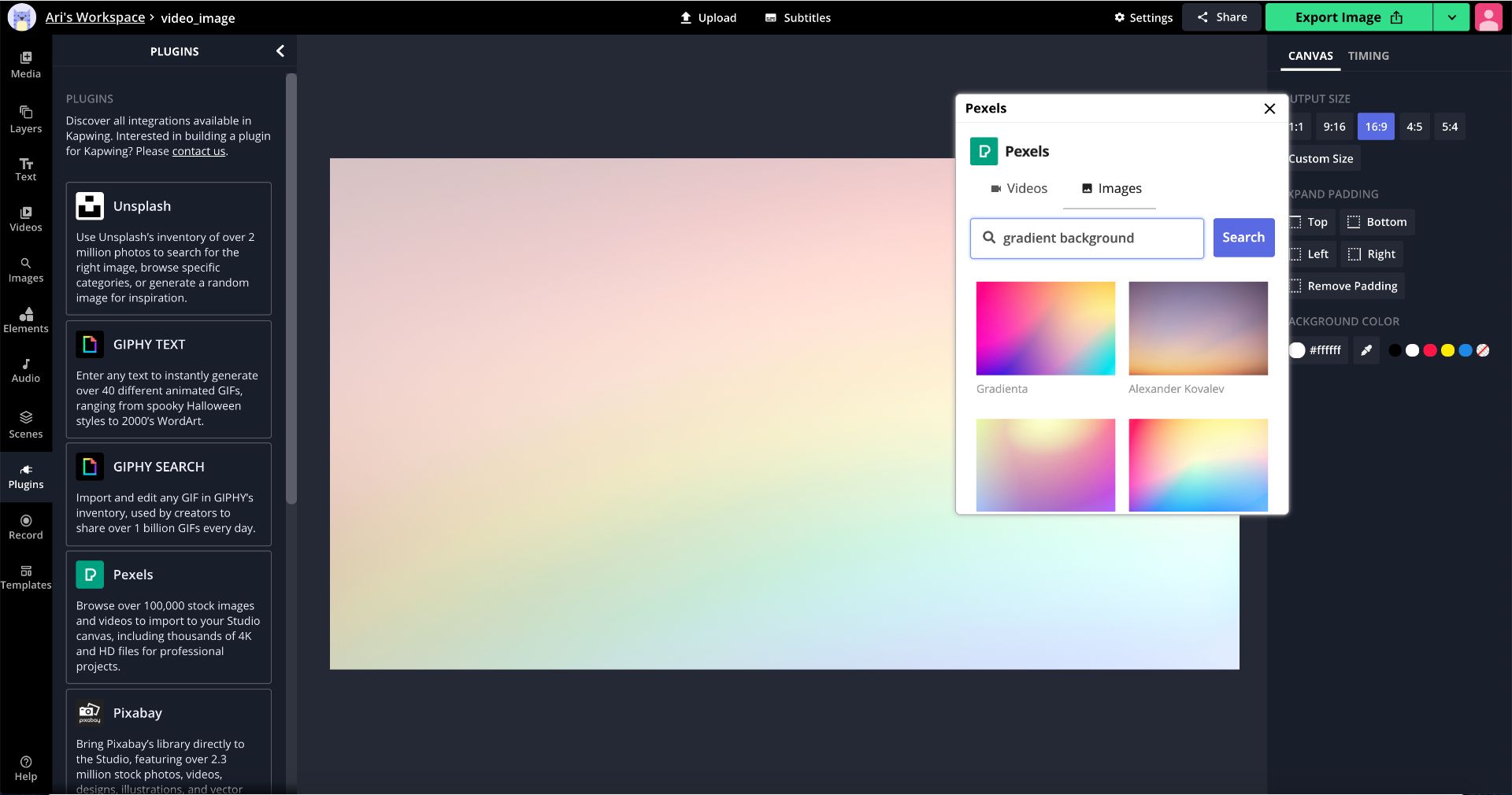
From hither, you can add a title that lets viewers know you're taking a pause. Some ideas for text include, "be back soon," "BRB," and "run into you soon." These are clear messages indicating yous're stepping out and will return momentarily. I used a cursive font called Sacramento, added an outline to make it pop, then threw on a drib shadow. If you employ the drop shadow tool on a night groundwork, y'all can adjust the setting to create a glowing text result! The GIPHY text plugin also has an animated text generator you lot tin examination out!

If you know yous'll be gone for a specific amount of time, you lot can a timer countdown, otherwise, proceed designing your Twitch waiting screen as you meet fit. I added my social media icons with circles behind each png to make them stand out. My GIFS were found by browsing in the elements tab on the left side of the Studio. Y'all can come upward with a cool design by overlapping shapes, combining GIFs, and overlaying images onto your background.
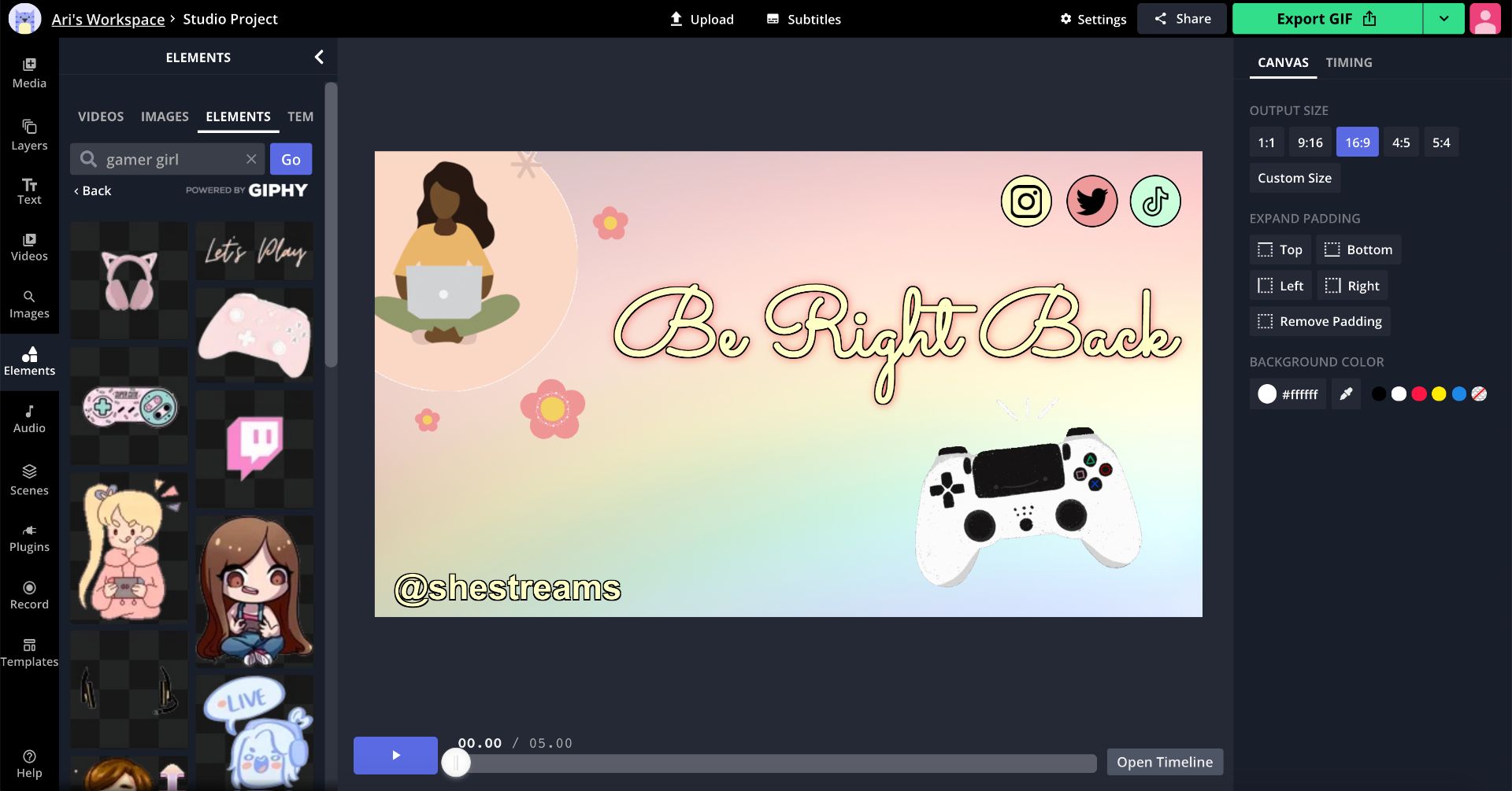
Let's say y'all take an image and yous want to remove the background. This could be a logo, watermark, or icon that y'all establish online. With the image selected, click Erase and utilize the magic want tool to select the groundwork. Then you can delete the background and use the brush tool to remove smaller areas.
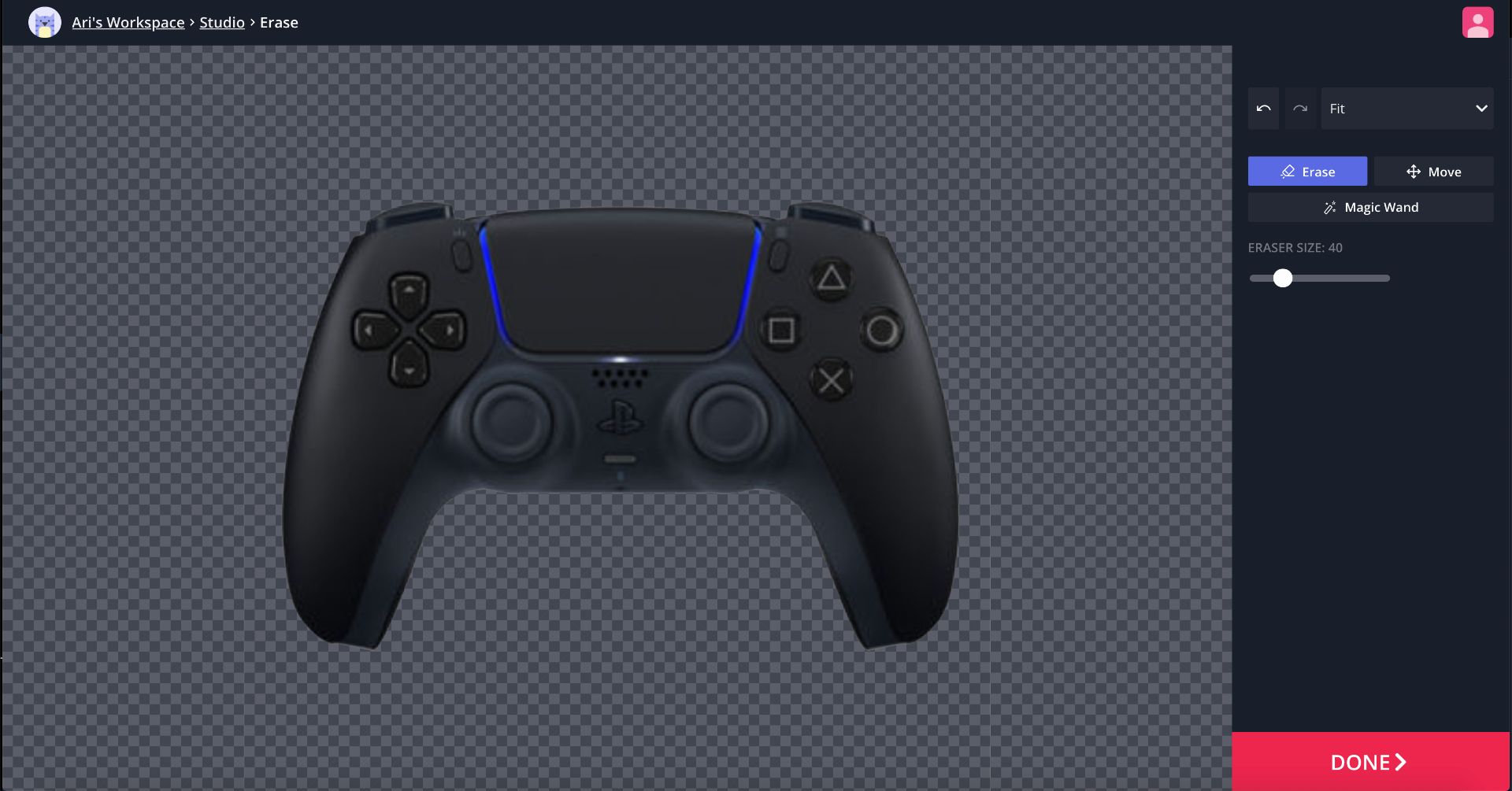
When you're finished, click the green export button to process your BRB screen. This should only take a few minutes and afterwards, you tin can download the screen onto your computer. If y'all detect a small watermark in the corner and want to remove information technology, begin by signing upwards for a Kapwing account with a preferred email address. From here, you can immediately download a watermark complimentary version of your screen.
Twitch Offline Screen
Last only certainly non to the lowest degree for this tutorial is the Twitch offline screen. The offline screen prevents a flood of apropos messages from viewers asking where you are when the stream isn't alive. This is particularly helpful for new viewers that are yet getting used to your streaming schedule.
Similar the previous screens, the optimal size for an offline screen is 1920x1080 with a 16:9 attribute ratio. I found this pretty milky way groundwork with the Pexels plugin, then placed a black rectangle from the elements tab on summit. This is to ensure my text can be seen on meridian of my groundwork. Side by side, I lowered the opacity and so intricate details from my background are still visible.
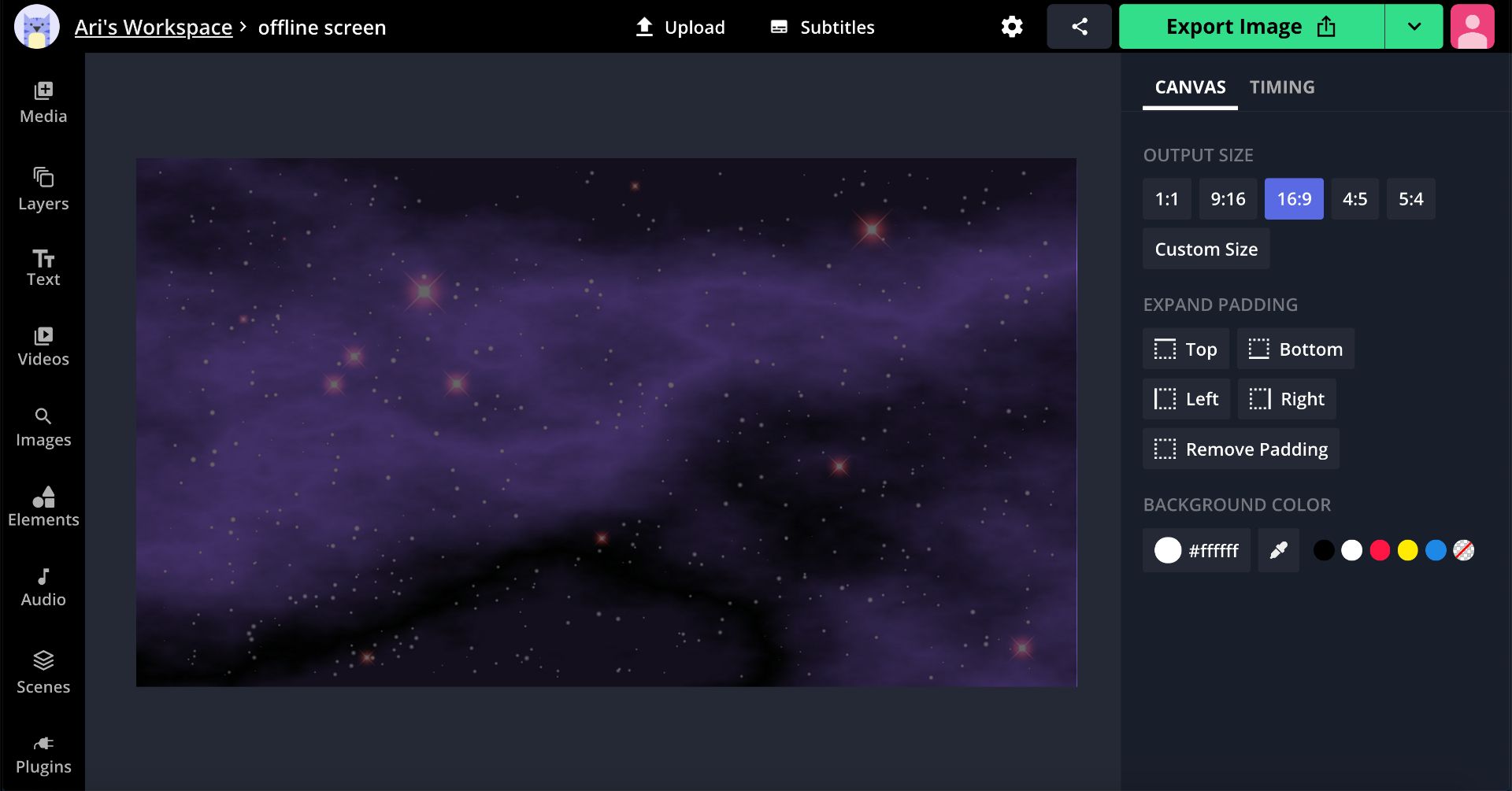
Every successful offline screen should include text indicating you lot're offline, paired with your social media username. That way, viewers and subscribers have a manner of staying in the loop when changes are made to your schedule.
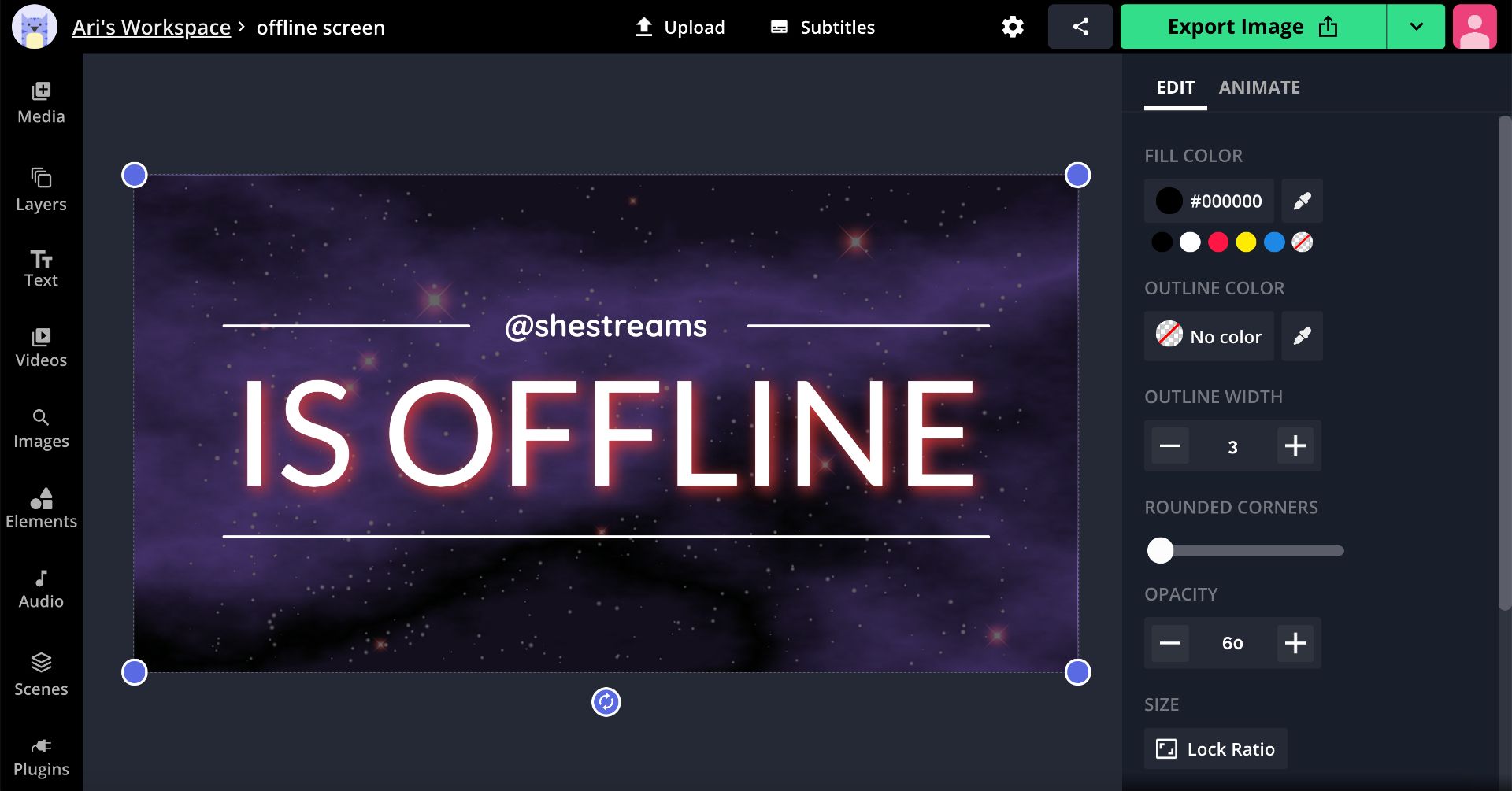
Once yous have the essentials down, it'south fourth dimension to add more than flair. So far, I'thou working with a still image, and while that works, I want to add some animation. This is optional, but you can click Elements and add sparkle with the twinkle GIFs. It'south an like shooting fish in a barrel manner to give viewers something a chip more interesting to look at without putting in a ton of leg work.
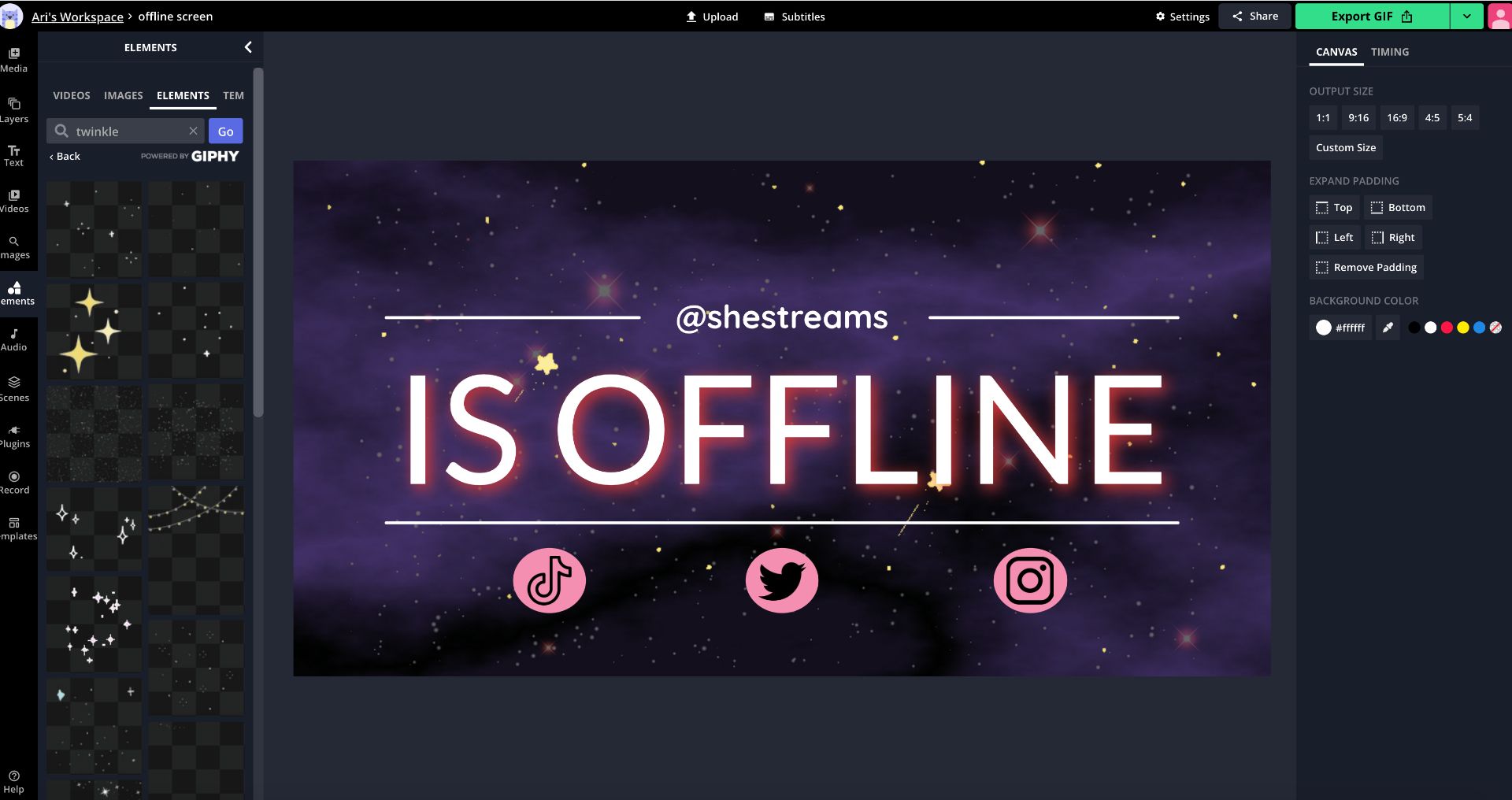
You tin search for intricate overlays, add blithe stickers, overlay emojis, and modify the advent of an image with the conform tool until you're happy with the expect. When you're satisfied, click Consign and then Download to save the offline screen, and proceed to the final stride.
Footstep Four: Upload to OBS or Streamlabs
At present it'due south fourth dimension for the screens to make their thou debut! In this instance, I'm uploading my screens to OBS Studio, but y'all tin can likewise use Streamlabs OBS. These are the tiptop two platforms Twitch streamers use, and the process for uploading screens is very like. Brainstorm by launching the desired streaming platform on your computer.
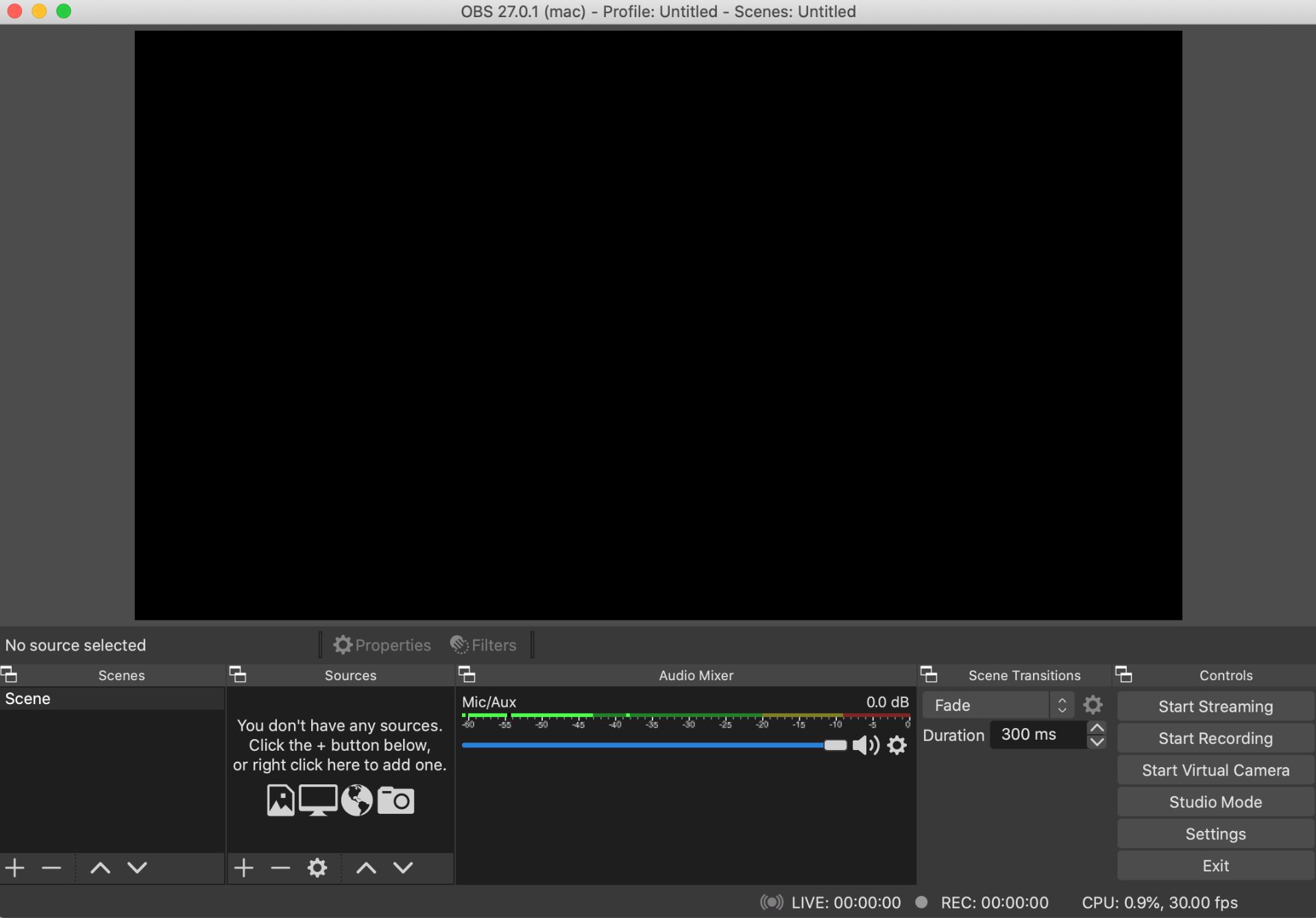
From here, I'yard going to right-click on the first scene and rename information technology to Starting Shortly. You tin likewise click the plus sign to add a new scene for additional screens. I decided to make a scene for each of my screens to save fourth dimension.
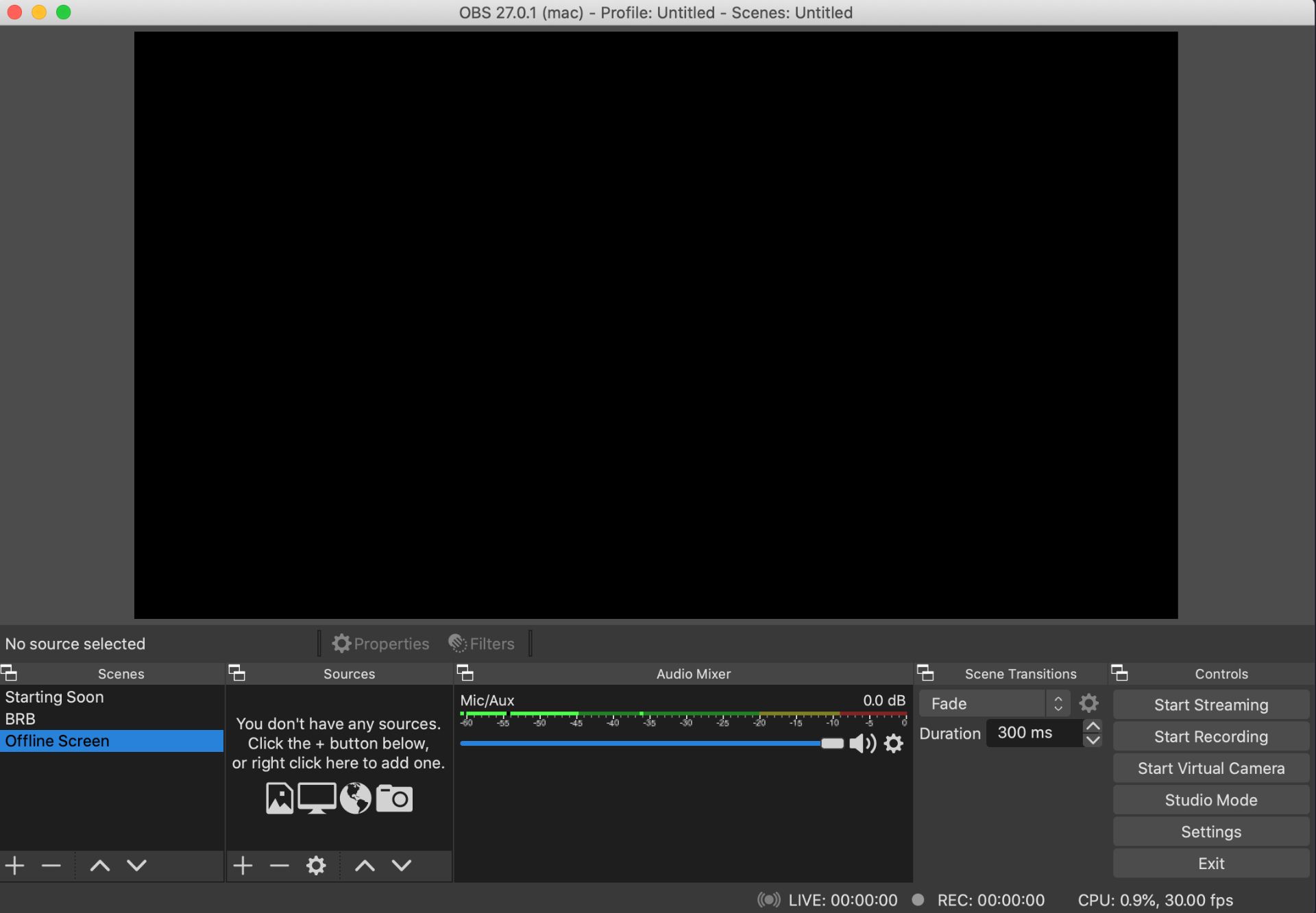
With a scene selected, click the plus sign under Sources and upload the corresponding Twitch screen. In this instance, Starting Soon is selected, and then I clicked the plus sign and Image to upload my screen. Later on post-obit these steps, you'll encounter your custom screen in activeness! Echo this process to upload your remaining screens then yous'll be gear up for hereafter streams.
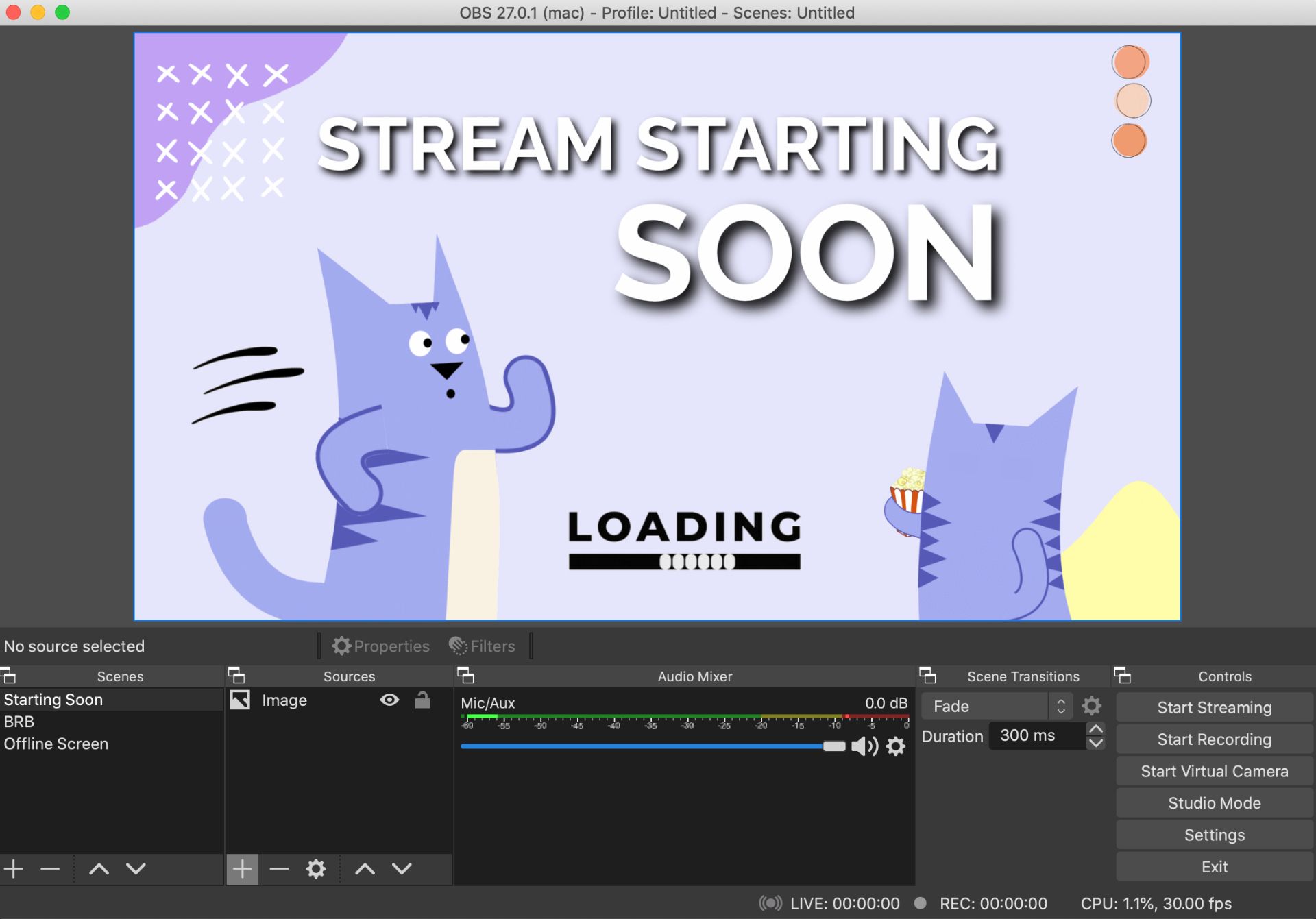
When you gear up for your next stream featuring a screen fabricated with Kapwing, be sure to let us know ! We'd love to see what you've fabricated to gloat your work. Follow us on Instagram, Twitter, and TikTok to connect and view more content from the team!
Related Articles
- How to Make a Twitch Sub Badge
- How to Turn Twitch Clips into YouTube Shorts
- How to Download Twitch Clips Online
- How to Brand a Twitch Banner Image
How To Add Starting Soon Screen Obs,
Source: https://www.kapwing.com/resources/how-to-make-a-twitch-screen-starting-soon-brb-offline-screens/
Posted by: manningloguich.blogspot.com


0 Response to "How To Add Starting Soon Screen Obs"
Post a Comment